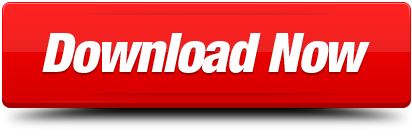Jul 21, 2020.
- Jun 20, 2020.
- Oct 09, 2019.
It's the Chrome APK free download that we offer for all the needed players worldwide, which can enjoy the Chrome APK version on Mobile.
Chrome is an Internet app that definitely will blow you away once you download it to your Laptop or PC.
Though this fantastic app has no official PC version available on Google Play Store, it is still not a barrier preventing you from finding another way to download and have fun with it. Because now, you know about the existence of the APKPure-App.com website, which contains most of the apps on the Play Store. It is compatible with most of the current Windows of PC, such as Windows 7,8,10 OS, Mac OS, Chrome OS; or even a new Windows like Ubuntu OS. Not only the PC but also smartphones or tablets that you can download and play, not differentiate between big and well-known brands such as Samsung, Sony, LG, Blackberry, or smaller ones like HKphone, Skye…
One notices the players should note is that we only offer the original version and free Chrome APK and no modifications.
The Chrome reaches 4.5 stars of average rating from all players over the world on Google Play Store.
Has general information excited you yet? If the answer is ‘yes', you can visit the Google supporter to satisfy your curiosity with more details about the Chrome app.
About Chrome App
Deciding which is the best mobile web browser seems complicated taking into account all the competition out there: Firefox, Opera, UC Browser, Dolphin Browser, Puffin Browser, CM… but the majority of us would answer without any doubts: Chrome. And if we make the effort to leave Google's peculiar data collection policy to one side, it probably is: fast, stable and with the latest updates in terms of browsing standards and technology.
The window to all Google's services
The omnipresent company of the search engine offers us with this application its version for Android mobile devices of the most popular web browser in the world. Here we'll find many of the features that we already enjoy on our PC's desktop, highlighting the access to Google's different services available by logging in with our user account. Possibly the best way to browse the Internet from Android.
Main features
You probably already know that that there are different versions of this browser, such as Canary, that comes along with the latest updates tested, although it may be somewhat unstable. This is the stable release that includes all the functions supported by Google's developers, being the following the most important ones: Torrent download torrent search.
- Tab synchronization so that you can continue with sessions open on Windows, Mac, Linux or iPhone or any other device, and import bookmarks and favorites.
- Browsing optimization for lower data consumption (up to 50% according to its developers).
- Quick browsing with search results that appear instantly while you write on the address bar.
- Support for voice searches.
- Translation of webs to different languages.
- Intuitive gesture control to manage all the open tabs with simple and quick gestures.
- Incognito browsing mode to surf the Internet without leaving traces or saving your history.
- Save webs to read them offline.
Which one's better? Chrome vs Firefox
Mozilla Foundation's browser is definitely a great tool that integrates perfectly into the operating system… but this one has been developed by Google and any change or modification required when updating the browser will be adapted immediately to the most recent versions of Android. On the other hand, the answer to this question has probably a lot to do with which browser you use on your desktop, as both of them are almost extensions of their older brothers.
However, if you're used to using this browser in its desktop version you might miss certain functions such as the possibility of using extensions from its store or its Chromecast synchronization. Since it's a version optimized for mobile devices, these functions are usually downloaded as native apps leaving the browser with the basic options to explore the Internet.
Download this APK to your phone or tablet and make the most of one of the best and most complete browsing experiences on Android. However, you should know that using Google's products involves selling your privacy.
What's new in the latest version
- Notifications are less invasive.
- Automatic update of safe connections of unsafe audio and video files.
- Cookies are treated by default as if they belonged to the same website.
- Minimum operating system requirements: Android 4.4.
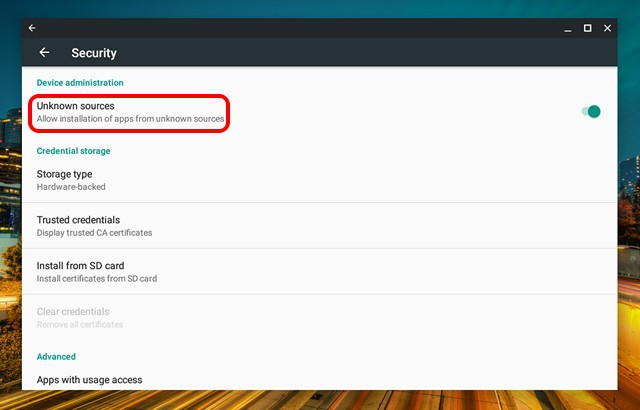
Chromebooks became a lot more useful a few years back when Google announced they will support Android apps. Running Android apps on Chromebooks enhances the overall experience, giving owners the chance to use the same apps they do on their phones as well as play popular mobile games.
If you're wondering whether or not you have a Chromebook that runs Android apps and want to know how to set them up, you've come to the right place. You'll find everything you need to know about the topic in this post.
More:What is a Chromebook and what can it do?
Which Chromebooks support Android apps?
If your Chromebook was released in or after 2017, there's a good chance it can run Android apps. There are two ways to check this. The first one is to head to the Chromium website where you'll find a list of all the Chromebooks that support the Google Play Store. It's a long list, so using the search feature most browsers support is a good idea. For example, press F3 if you're using the Chrome browser on a desktop and enter the model name of your Chromebook to see if it shows up.
In case you don't know the model name of your device or just don't want to search through the Chromium website, you can easily check for Google apps support in the settings of your Chromebook. You can do that by clicking the settings cog in the status area located in the bottom-right corner of the screen and then selecting the 'Apps' option from the left menu. After that, you should see a Google Play Store option if you can run Android apps on Chromebook. If it isn't there, you're out of luck.
If you need some more help we have a comprehensive list of Chromebooks that support Android and Linux apps. We update it regularly, so check it to see if your Chromebook is on the list.
Here:These are the Chromebooks that support Android and Linux apps
Don't have Google Play? It's not all lost yet
A lot of older Chromebooks — released in or before 2017 — didn't ship with Android app support. However, some of them did receive access to the Play Store via a software update. So in case you have an older device and are not seeing the Play Store on it, updating to the latest version of the OS may change that.
To get started, make sure you're connected to the internet and then click on the settings cog in the status area located in the bottom-right corner of the screen. Then click About Chrome OS on the bottom of the left column and select the Check for updates option. Once the update finishes downloading (if there is one available) click Restart.
Once that's done, all you have to do is follow the instructions listed above on how to check if a Chromebook supports Android apps. If you still don't see the Google Play Store option in the settings, your device doesn't support Android apps.
How to enable Google Play Store on your Chromebook
If your Chromebook supports Android apps, you should see the Play Store in the app drawer on your device. But in case you don't see it, you'll have to enable it first. It's easy and won't take more than 30 seconds of your time.
To enable Google Play on your Chromebook, go to settings on your device, click the Apps option on the left side, and then click the Turn on button next to the Google Play Store option. That's all there is to it — you should now see the Play Store in the app drawer of your Chromebook.
How to download apps on Chromebook
I'm sure most of you know how to download apps on Chromebooks, but I'll explain the process anyway for those who are new to Chromebooks and Android apps in general. In short, the process is more or less identical to downloading apps on your Android phone or tablet.
More:The best Chromebooks you can buy
After you enable the Google Play Store in the settings and see it in the app drawer, open it and start browsing or search for an app of choice. Once you find it, click on it, hit the Install button, and wait for your device to do its things. Downloading generally doesn't take very long, although this depends on a few things including the speed of your internet and the size of the app.
Jan 21, 2017. Bluestacks 2 for Windows 7,8,10 Download. The Bluestacks is a software that is used to run Android Apps on your PC. Playing amusements and utilizing Android applications on your helpful channels your battery which is unquestionably not a thing you need. BlueStacks offers you to play games on PC. Jan 27, 2017. If your PC specs are low, may be download BlueStacks 2 for Windows 10/7 can be a solution for you. But, you should remember that it may not compatible with the recent games. It means, you can only play old games on BlueStacks since many new games required high specs too. Bluestacks 2 download for pc. Oct 07, 2018.
Once the app is installed, it will show up in the app drawer on your device, where you can click it and then start using it.
Bonus tip: Not all apps are optimized for Chromebooks
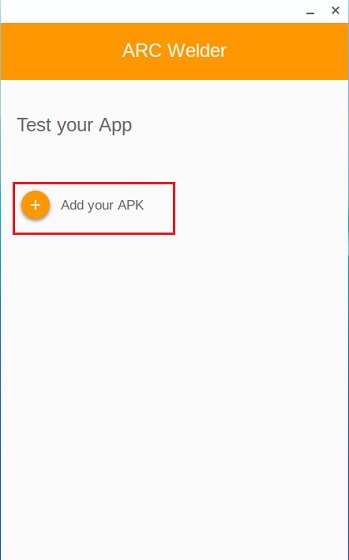
Chromebooks became a lot more useful a few years back when Google announced they will support Android apps. Running Android apps on Chromebooks enhances the overall experience, giving owners the chance to use the same apps they do on their phones as well as play popular mobile games.
If you're wondering whether or not you have a Chromebook that runs Android apps and want to know how to set them up, you've come to the right place. You'll find everything you need to know about the topic in this post.
More:What is a Chromebook and what can it do?
Which Chromebooks support Android apps?
If your Chromebook was released in or after 2017, there's a good chance it can run Android apps. There are two ways to check this. The first one is to head to the Chromium website where you'll find a list of all the Chromebooks that support the Google Play Store. It's a long list, so using the search feature most browsers support is a good idea. For example, press F3 if you're using the Chrome browser on a desktop and enter the model name of your Chromebook to see if it shows up.
In case you don't know the model name of your device or just don't want to search through the Chromium website, you can easily check for Google apps support in the settings of your Chromebook. You can do that by clicking the settings cog in the status area located in the bottom-right corner of the screen and then selecting the 'Apps' option from the left menu. After that, you should see a Google Play Store option if you can run Android apps on Chromebook. If it isn't there, you're out of luck.
If you need some more help we have a comprehensive list of Chromebooks that support Android and Linux apps. We update it regularly, so check it to see if your Chromebook is on the list.
Here:These are the Chromebooks that support Android and Linux apps
Don't have Google Play? It's not all lost yet
A lot of older Chromebooks — released in or before 2017 — didn't ship with Android app support. However, some of them did receive access to the Play Store via a software update. So in case you have an older device and are not seeing the Play Store on it, updating to the latest version of the OS may change that.
To get started, make sure you're connected to the internet and then click on the settings cog in the status area located in the bottom-right corner of the screen. Then click About Chrome OS on the bottom of the left column and select the Check for updates option. Once the update finishes downloading (if there is one available) click Restart.
Once that's done, all you have to do is follow the instructions listed above on how to check if a Chromebook supports Android apps. If you still don't see the Google Play Store option in the settings, your device doesn't support Android apps.
How to enable Google Play Store on your Chromebook
If your Chromebook supports Android apps, you should see the Play Store in the app drawer on your device. But in case you don't see it, you'll have to enable it first. It's easy and won't take more than 30 seconds of your time.
To enable Google Play on your Chromebook, go to settings on your device, click the Apps option on the left side, and then click the Turn on button next to the Google Play Store option. That's all there is to it — you should now see the Play Store in the app drawer of your Chromebook.
How to download apps on Chromebook
I'm sure most of you know how to download apps on Chromebooks, but I'll explain the process anyway for those who are new to Chromebooks and Android apps in general. In short, the process is more or less identical to downloading apps on your Android phone or tablet.
More:The best Chromebooks you can buy
After you enable the Google Play Store in the settings and see it in the app drawer, open it and start browsing or search for an app of choice. Once you find it, click on it, hit the Install button, and wait for your device to do its things. Downloading generally doesn't take very long, although this depends on a few things including the speed of your internet and the size of the app.
Jan 21, 2017. Bluestacks 2 for Windows 7,8,10 Download. The Bluestacks is a software that is used to run Android Apps on your PC. Playing amusements and utilizing Android applications on your helpful channels your battery which is unquestionably not a thing you need. BlueStacks offers you to play games on PC. Jan 27, 2017. If your PC specs are low, may be download BlueStacks 2 for Windows 10/7 can be a solution for you. But, you should remember that it may not compatible with the recent games. It means, you can only play old games on BlueStacks since many new games required high specs too. Bluestacks 2 download for pc. Oct 07, 2018.
Once the app is installed, it will show up in the app drawer on your device, where you can click it and then start using it.
Bonus tip: Not all apps are optimized for Chromebooks
While a lot of Android apps — especially the more popular ones — are optimized for Chromebooks, a lot of them still aren't. An optimized app will work in full-screen mode, making it easy to use. These apps work just like standard Chromebook apps you get from the Chromebook app store.
Run Apk On Chromebook
Apps that aren't optimized, however, show up in a phone screen format, which only takes up a portion of your screen. They can still be used, but the experience isn't the best. You can check out how an unoptimized app looks like on a Chromebook in the screenshot above.
Chromebooks With Google Play Store
Easy, right? And in case you want to check out more Chromebook-related guides, you can find a few of them below.